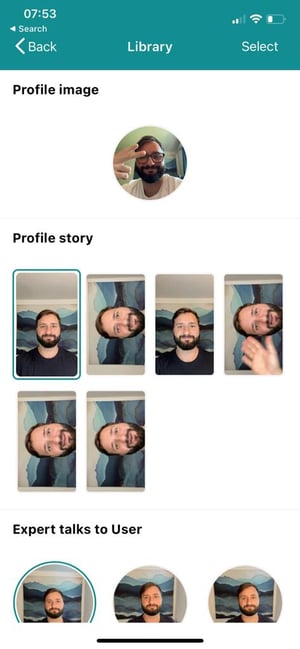You can present yourself and your company even more interactively with OKOMO Video Stories! The new mobile app extension makes it possible to record short video clips for your digital business card, company widget or proactive customer nudging. This way you can also address your website visitors before a call to present your products & services.
-1.png?width=550&height=384&name=ETTU_Video_03%20(1)-1.png)
1 Download IOS or Android app
- Download the latest IOS or Android app or update to the latest version.
Download OKOMO app for IOS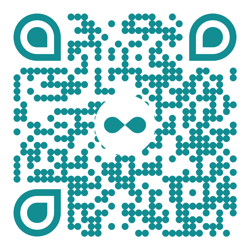
Download OKOMO app for Android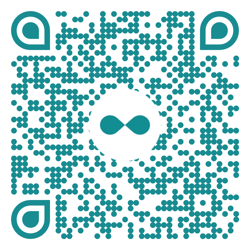
- Allow the OKOMO app to access photos and videos.
- Click the camera icon in the top right corner to record videos for your Stories.
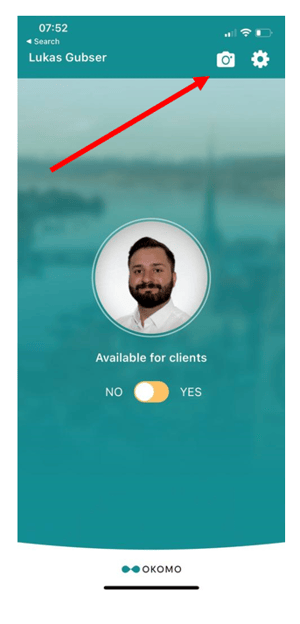
- As an expert, you can record and upload your profile picture, a profile story or a customer approach story directly with your integrated camera. If you are registered as an admin, you also have the option to change the company picture and the company story.
2 Record Profile Stories
- Click on Profile Story to record a new story.
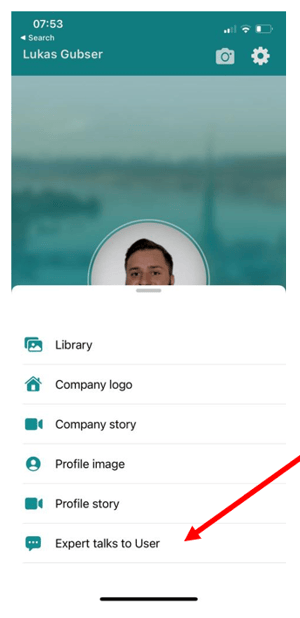
- To start recording, click on the Record icon, you have a maximum of 20 seconds to record. Tell something about yourself and invite the website visitor to contact you for a personal exchange.
- Click on the Record icon again when you have finished recording.
- Now you can play back your recording, trim it to the desired length and save it with or without sound.
- Once you have saved the clip, you will return to the start menu. Your profile picture is now outlined, indicating that your story is displayed on your digital business card. Click on your profile picture to view the story.
3 Record “Proactive Video-Chat Pop-up” Stories
- To be able to record a “Proactive Video-Chat Pop-up” story, you must first create a trigger in the admin portal. Ralf explains how to create a trigger in this video.
- As soon as you have created the trigger and you are included as an expert in a trigger, the option "Expert address" appears.
- First think about the trigger for which you want to record the expert speech. Here is an example with the product: Headset😊.
- When you are ready, click on record. You again have 20 seconds for the recording.
- You can then trim the video to the desired length and save it. When saving, you must select the trigger for which the video is intended. You can use the video for several triggers.
- Done! Your stories are now displayed on the website.
4 Story Media Library
You can manage your recorded stories in the media library. The green border shows you which stories are currently active. Do you want to assign another recording? Simply click on the clip and then click on assign. Delete any unused recordings.